Cadastrando, Editando e Excluindo Funcionários
ATENÇÃO: Certifique-se de que esteja acessando o SGP com um usuário que tenha permissão para realizar cadastro de funcionário.
Clique em "Cadastros" no menu superior.
Clique em "Funcionários" no menu lateral.
Será exibida a tela conforme a Figura 1.
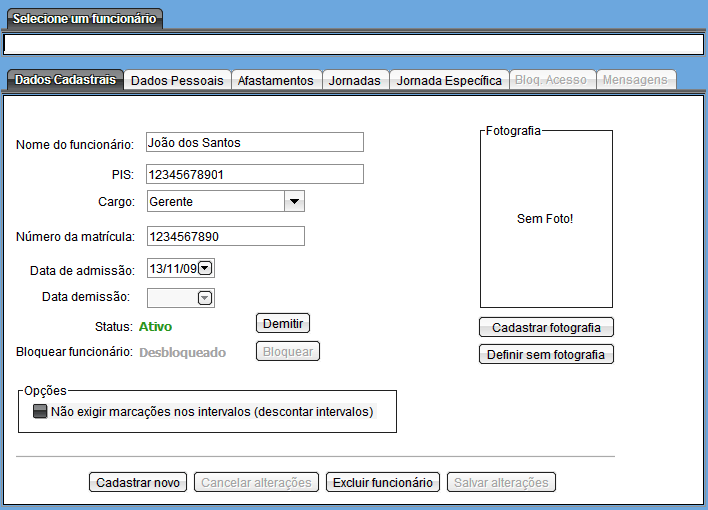
Figura 1
Cadastrando um novo funcionário.
Selecione a aba "Dados Cadastrais".
Clique em "Cadastrar novo".
Informe:
Nome completo do funcionário;
PIS (obrigatório);
Cargo;
Número de matrícula; (opcional)
Data de admissão;
Para descontar automaticamente os intervalos entre os expedientes, marque a opção "Não exigir marcações nos intervalos". Desta forma, basta fazer a marcação de ponto (registro no relógio) apenas no início e no fim do expediente.
Selecione a aba "Dados Pessoais".
Informe: (todos são opcionais)
Endereço;
Número do telefone;
Número do celular;
E-Mail;
Data Nascimento;
CPF;
RG;
Clique em "Salvar alterações" para adicionar este cadastro ou em "Cancelar alterações" para descartar qualquer alteração não salva.
Editando um funcionário.
Selecione o funcionário desejado.
Selecione a aba desejada.
Modifique os campos desejados.
Caso o funcionário seja demitido, clique em "Demitir".
Para bloquear qualquer marcação do funcionário, clique em "Bloquear". Este procedimento impedirá que o funcionário faça o registro no relógio e passe na catraca, caso haja alguma.
Para cadastrar uma foto para o funcionário, clique em "Cadastrar fotografia" ou clique em "Alterar fotografia" para alterar uma foto já existente.
Será exibida a tela conforme a Figura 2.
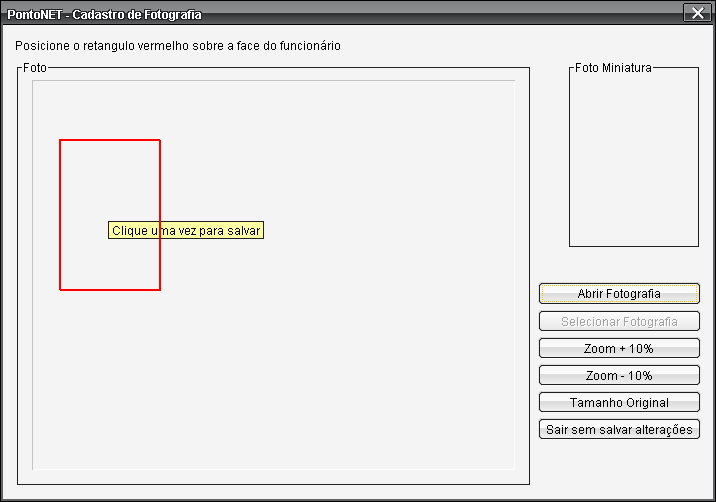
Figura 2
Nesta tela, clique em "Abrir fotografia", localize a imagem desejada, clique em "Open". Somente imagens em formato Jpeg (.jpg) são permitidas.
Com o mouse sobre a imagem, posicione o quadro vermelho afim de obter o enquadramento da imagem a ser utilizada no cadastro. Este posicionamento pode ser observado no quadro menor que está na parte superior direito da tela, chamado "Foto Miniatura".
Clique uma vez para recortar a imagem enquadrada.
Se quiser fazer uma nova seleção, clique em qualquer parte da imagem original, se faça novo enquadramento.
Você pode aplicar um zoom de redução da imagem original, clicando em "Zoom -10%".
Para zoom de ampliação, clique em "Zoom +10%". Não é possível obter um zoom de ampliação maior que a imagem original.
Para retornar ao tamanho original da imagem, clique em "Tamanho Original".
Depois de selecionada uma imagem, clique em "Selecionar fotografia". A alteração da foto acontece neste momento, não sendo necessário clicar posteriormente em "Salvar alterações".
A tela a ser exibida é novamente igual a da Figura 1.
Clique em "Salvar alterações" para salvar as alterações ou em "Cancelar alterações" para descartar qualquer alteração não salva.
Excluindo um funcionário.
Selecione o funcionário desejado.
Clique em "Excluir Funcionário".
ATENÇÃO: Um funcionário só poderá ser excluído, se este nunca possuiu alguma marcação.
Afastamentos.
Selecione o funcionário desejado.
Selecione a aba "Afastamentos".
Para excluir um afastamento, selecione-o e clique no botão "Excluir".
Para cadastrar um afastamento, selecione a aba "Cadastrar um Afastamento".
Selecione a justificativa do afastamento no campo "Justificativa".
Existe uma justificativa específica do sistema, chamada de "Compensação de Horas". Esta justificativa é diferente, porque ela descontará automaticamente as horas afastadas do banco de horas do funcionário, o que não vai acontecer com qualquer outra justificativa que você venha a cadastrar.
Se não houver uma justificativa que sirva na ocasião, é possível cadastrar uma nova justificativa, para isto, clique no botão "+".
Será exibida a tela conforme a Figura 3.
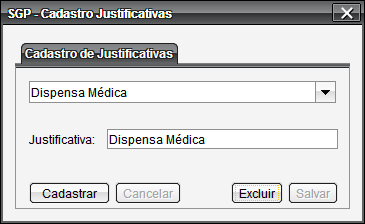
Figura 3
Clique em "Cadastrar", informe a justificativa desejada e clique no botão "Salvar".
Para excluir uma justificativa, selecione-a e clique no botão "Excluir".
ATENÇÃO: Se a justificativa estiver em uso por um ou mais afatamentos, não será possível excluí-la".
Feche a janela no "X".
O afastamento pode ser cadastrado por tempo ou período.
Escolha a opção adequada, informe a data e o tempo em horas e minutos para afastamento de tempo ou a data inicial e final para afastamento de período (dias).
Se houver a necessidade de que seja afastado, em horas, mais de um dia, cadastre a quantidade de afastamentos necessários, um para cada dia, informando a quantidade de horas em cada dia.
Para cadastrar este afastamento, clique em "Salvar".
Jornadas.
Selecione o funcionário desejado.
Selecione a aba "Jornadas".
Para exibir os detalhes de uma jornada, posicione o mouse sobre a linha da jornada desejada.
Para excluir uma jornada, selecione-a e clique no botão "Excluir".
Para cadastrar uma jornada, selecione a aba "Cadastrar Jornada".
Clique em "Cadastrar nova".
Selecione o expediente para cada dia da semana.
Selecione o tipo de tolerância e ajuste os valores em minutos. Esta tolerância será utilizada para fins de cálculos nos relatórios.
Informe o parâmetro para cálculo.
Informe a data de início desta jornada, no campo "Data de início da validade da jornada".
Clique em "Salvar" para adicionar esta jornada ou em "Cancelar" para descartar qualquer alteração não salva.
Jornada Específica.
Selecione o funcionário desejado.
Selecione a aba "Jornada Específica".
Clique em "Cadastrar nova".
Selecione no calendário, o(s) dia(s) que o funcionário terá um expediente diferente.
Informe o expediente a cumprir, que deve ter sido previamente cadastrado.
Clique em "Salvar" para adicionar esta jornada específica ou em "Cancelar" para descartar qualquer alteração não salva.
Para excluir uma jornada específica, selecione-a(s) no calendário e clique em "Excluir".
Mensagens.
Selecione o funcionário desejado.
Selecione a aba "Mensagens".
OBS: Esta aba estará disponível somente se você possuir um relógio / coletor do modelo PontoNET.
Clique em "Cadastrar nova".
Digite a mensagem que deseja (Ex: Feliz Aniversário, Passar no Almoxarifado, Etc...) no campo "Mensagem" (Máximo de 40 caracteres).
Informe a data para início da exibição, quantidade de exibições que deseja para a mensagem, alterando o valor do campo "Quant. de Exibições".
OBS: Se houver mais de uma mensagem cadastrada para o mesmo funcionário, e as datas coincidirem ou se sobrepuserem, serão exibidas primeiramente as mensagens que foram cadastradas com um valor menor de exibições. Quando todas as exibições de uma mensagem for alcançada, a mesma será excluida. Se houver mais mensagens, a proxima será exibida no próximo registro do funcionário.
Clique em "Salvar Mensagem" para salvar a mensagem ou em "Cancelar alterações" para descartar qualquer alteração não salva.
Para excluir uma mensagem, selecione a mensagem que deseja excluir e clique em "Excluir Mensagem".
ATENÇÃO: A mensagem será automaticamente excluída quando todas as exibições forem realizadas.
Circuitec Indústria de Equipamentos Eletrônicos Ltda